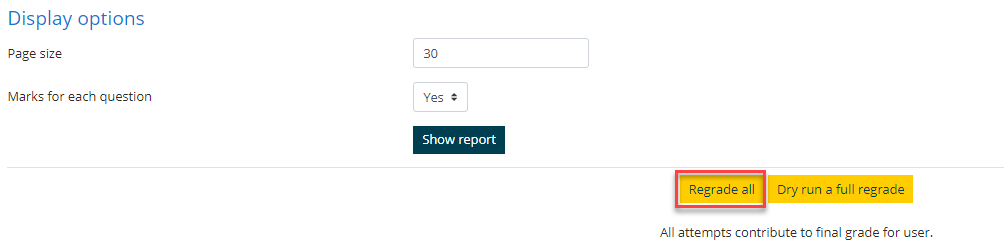Now that you have successfully configured your Moodle quiz and populated a category with questions in the question bank we can “build” your quiz!
Frequently Asked Questions
You can add a user override!
To do this, click on the quiz title, then the blue cog in the right corner and from the drop down select User overrides, then click the Add user override button. Make the changes you wish and save or save and enter another override. Example below.
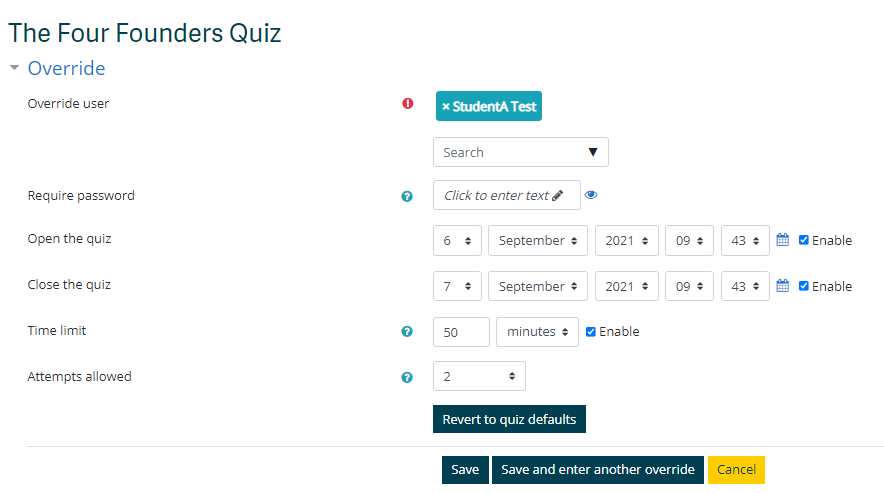
Note
Be sure to adjust the Close the quiz date and time to ensure it is past the time limit. If the Close the quiz date and time arrives before the students time limit is finished Moodle will submit the quiz for your student!
You can add a group override!
To do this, click on the quiz title, then the blue cog in the right corner and from the drop down select Group overrides, then Add user override. Make the changes you wish and click Save or Save and enter another override.
Moodle will allow you to edit quiz questions, and then run a re-grading of the exam.
There may be a time when students have completed a quiz/exam and you have discovered a problem with a question in the exam or the exam total points. Some possible scenarios might be:
- You discover the answer specified as correct in the quiz question is actually wrong. You want to correct the error and regrade the exam.
- You missed changing the value of a question from the Moodle default of 1.00 point and you want that question to be worth more points.
- You want the quiz total score to be X points instead of the Y points as it was originally set.
You cannot delete a question from a quiz that has already been taken. You have two options!
- Give all students full marks for the question.
- Make the question worth 0.00 marks and lower the quiz maximum points the same amount as the [bad] question.
Option 1
If you choose option 1 and the question is a multiple choice, multi choice or true/false question you will need to mark all options as correct (i.e. worth 100%). If the question is another type you will need to go to manual grading mode and manually enter full marks for the question for each student who attempted the quiz. To apply the changes you will need to regrade all attempts.
Option 2
If you choose option 2 (most commonly used) you will change the questions point value to 0.00 by clicking on the quiz to open it, then the blue cog in the right corner and from the drop down select Edit quiz. Find the question and select the pencil icon to change the graded out of value to zero and press enter to save.
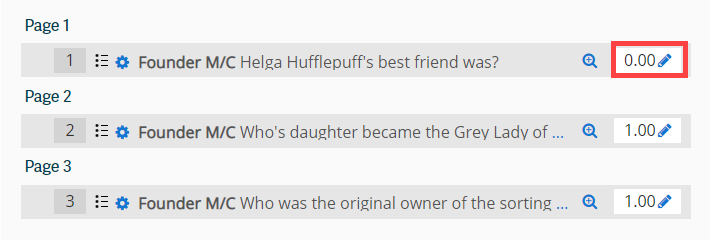
Click on the quiz, then the blue cog in the right corner and from the drop down select Edit quiz. Now to adjust the maximum grade. Enter the new maximum grade in the Maximum grade field and select Save in yellow to the right of it. To apply the changes you will need to regrade all attempts.
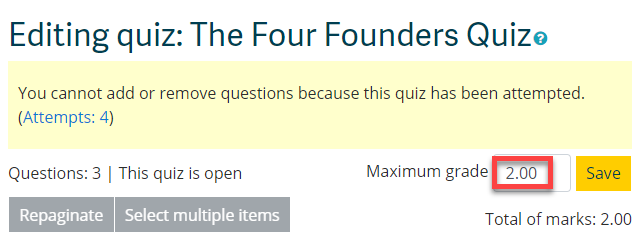
Regrade all Attempts
Click the blue text that reads Attempts: ##.

Next, select the Regrade all button in yellow in the middle of the page. You can click the Dry run of a full regrade button first if you want to! Click Continue and the updates scores are sent to the gradebook.