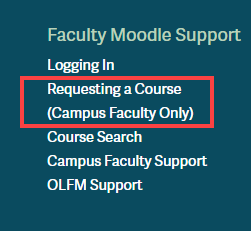Everyone in Moodle has their own personal and customizable home page called the dashboard. The dashboard provides an overview of the courses you are enrolled in, and when you click on one of these courses it will take you directly into that class.
If you go into a class there are a few ways to get back to the Moodle Dashboard: The TRU Moodle icon, the TRU crest, the Navigation drawer, in a course breadcrumb trail and in the user menu at the top right of the page next to your name.
Frequently Asked Questions
In your course overview block, click on your course or course name to go directly into your course.
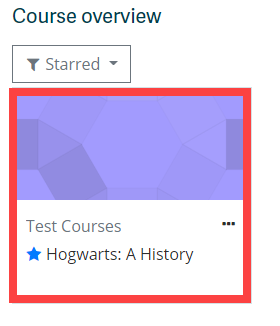
- Click the yellow Customise this page button in the top right of the page.
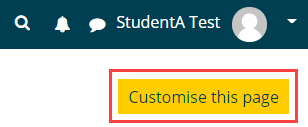
- Open the navigation Drawer if you have not already.

- An option will appear at the bottom of the navigation drawer to add blocks.
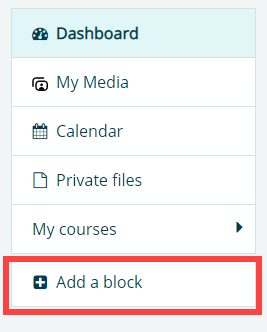
- You are also be able to move blocks around on your dashboard. To move blocks around hover your mouse cursor over the crosshair icon until your mouse cursor displays as the crosshair icon then click an drag the block to where you want it to display.
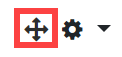
The Course overview block is displayed on your dashboard and it displays three dropdowns:
- an option to sort by all, current, future, in progress, starred or hidden courses
- an option to display courses by last accessed or by title
- an option to display course by cards, summary or list view
Take the time to play around with the filters on the left and right side of the course overview block. We recommend doing this until you are happy with the way you access and view your courses.
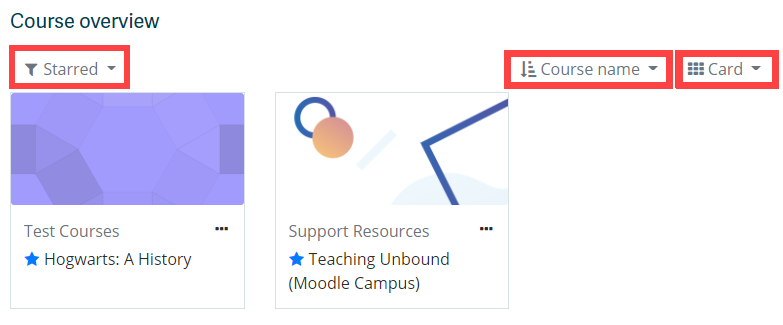
The dashboard can be quickly accessed in 5 different ways within Moodle:
- The TRU Moodle icon
- The TRU crest
- The Navigation drawer
- In a course breadcrumb trail
- In the user menu at the top right of the page next to your name.
We recommend picking the one that is most intuitive for you! See screen shots below.
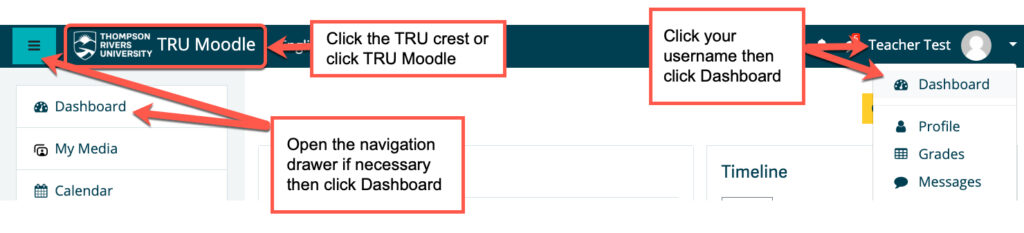
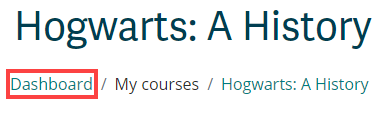
You can set them as your favorite!
- To set a course as a favorite go to the Course overview block, select the ellipses, three black dots, for the course that you would like to favorite and select Star this course.
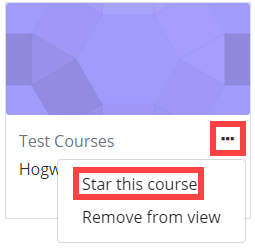
- Once you do this, you can then filter by starred courses in the course overview block. Moodle will remember your setting change and display all your stared courses the next time you visit your dashboard.
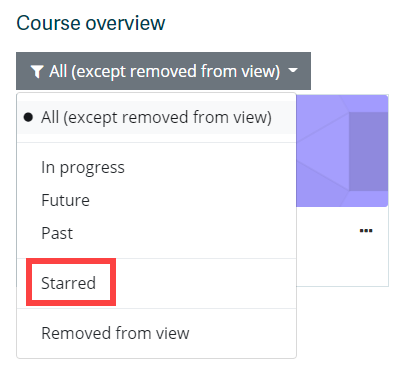
Caution
It is really easy in step 1 to select Remove from view rather than Star this course. If you are unable to find a course on your dashboard this is likely what happened. Do not worry! See the next question Where did my course(s) go?
If we had to guess we would guess:
You accidentally removed courses from your view. If you do this by accident though, it’s okay, simply set the course filter to Removed from view to see the course.
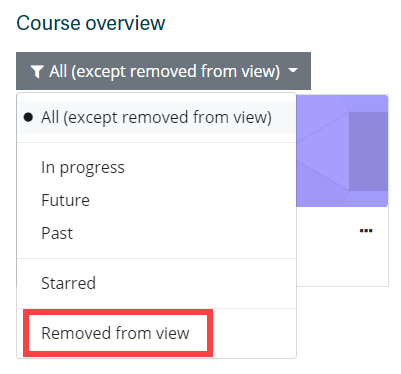
Then add it back to your dashboard.
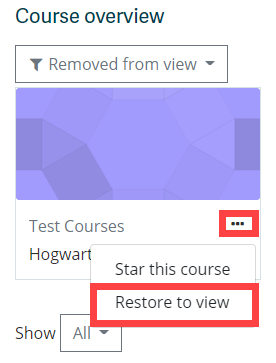
If you have upcoming classes and you want to see if these course shells were automatically created, in the course overview on the Dashboard, set the course filter to Future. See below.
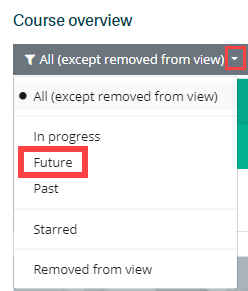
Reminder
Only classes entered in Banner have automatic course creation! So, if your course will not be reflected in Banner you can request a course. See below or Requesting a course (Campus Faculty Only) for details on how to accomplish this.
If you don’t see your upcoming courses in the future filter of the course overview block, don’t panic!
If you are the course instructor, search for your course in Moodle. If you locate it, but are not enrolled in the class, please email moodlesupport@tru.ca and ask us to add you as the teacher. This likely happened as, while the course was input into Banner, the instructor field was left blank.
If your course will not be reflected in Banner (or you need to request a course for another reason) you can request that we created a new course shell for you, by selecting “Requesting a course (Campus faculty only)” at the bottom of your Dashboard in blue. When you are requesting your course however, please add as much detail as you can in the additional information field including why you need this course. Also include if this class will not be not reflected in Banner, if you need this as a test course, or etcetera. We need these details in order to approve your course request and to ensure your course does not already exist in Moodle!