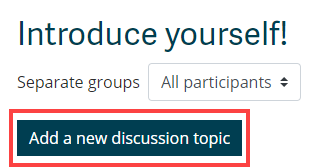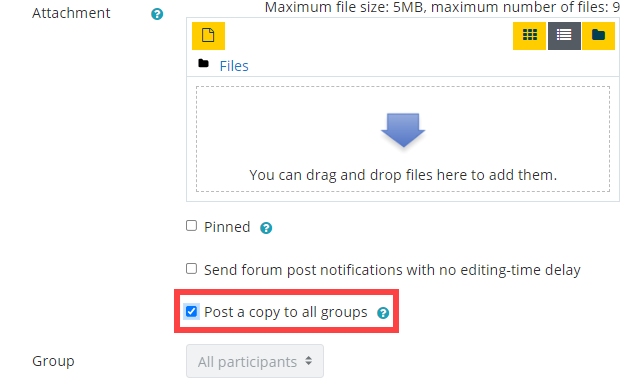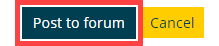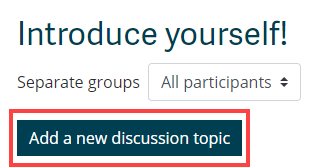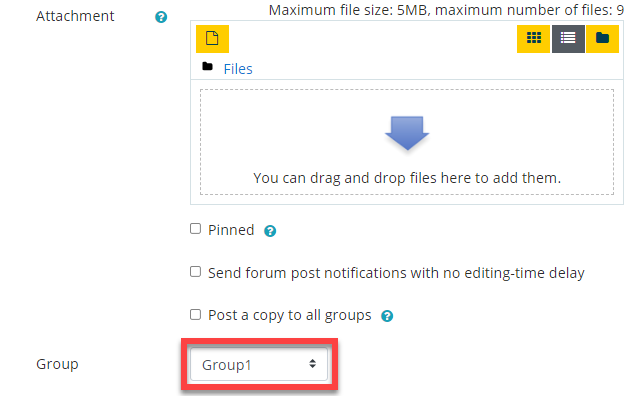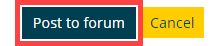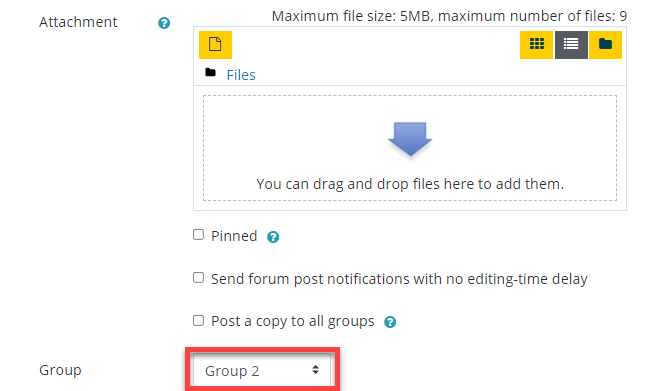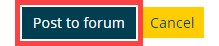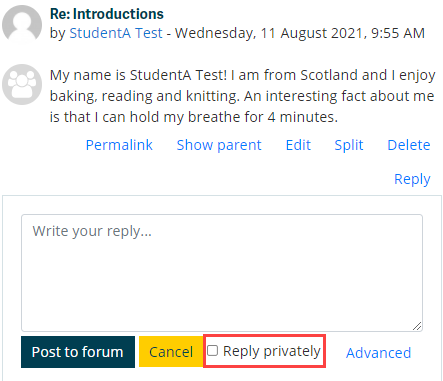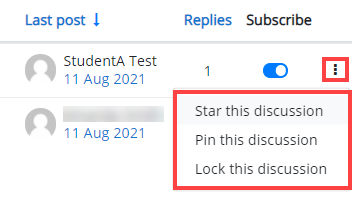How to grade using whole forum grading
- Go into your course and for your forum, ensure whole forum grading is set up in the forum settings.
- Open the forum.
- Click on the Grade Users button.
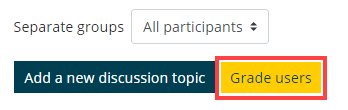
- On the left you should now see one students entire collection of forum postings (as well as responses) and on the right the students name and where to enter a grade. Enter the Grade on the right, and click the Next arrow (the black arrow pointing to the right) to view another students submission and mark.
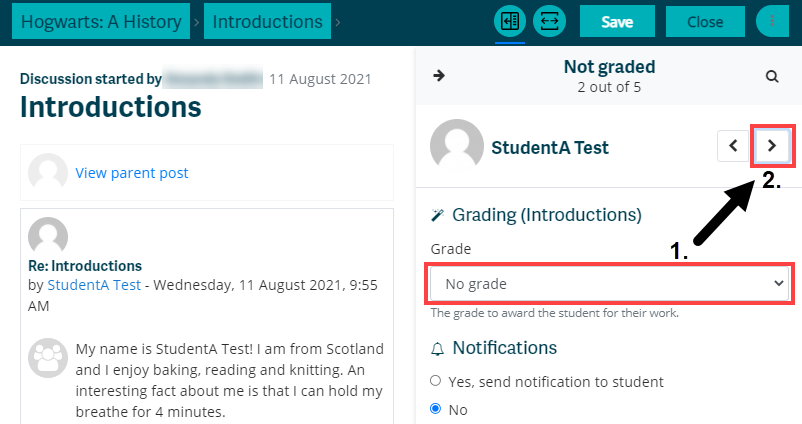
- Once you have graded all students or you are finished select the Save button at the top.

- Click Close and now these grades will automatically input into the Moodle gradebook for your class.

Posting to a group forum
If you would like to post content to a group forum there are a few extra steps you have to take to ensure this works properly, you cannot post the way you would for all students/participants to see.