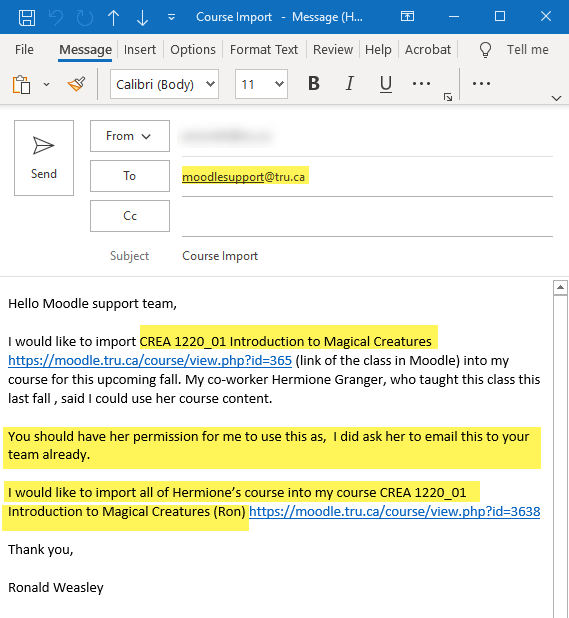Do you have an Moodle course from a past semester with content that you want to reuse and edit for this semester? Did a co-worker teach the same class last year and tell you that you could use their work? You can reuse course content, this feature in Moodle is called Importing. Importing is taking some of or all of the content from one course and transferring it into another!
Protecting intellectual property is very important at TRU so there are only 2 specific cases where you will be allowed to import:
- When you are listed as the “Teacher” in the participant list of both the course you want to transfer content from, and the course you want to add content to.
- The course owner, or “Teacher”, has emailed moodlesupport@tru.ca permission that allows us to make the import for you.
Important
If you want your course to look the same as the course you are importing from, you need to make sure the course format settings are the same. You will do this by going into the course you are importing from and making note of the settings under the “Course format” heading. Next go to the course you are importing to and adjust those setting so they are the same. Or, you can have both these courses open side by side on your desktop, and change the settings of the course you importing to, to match those of the course you are importing from (see example below). If you need help finding the “Course format” settings refer to Course Settings.
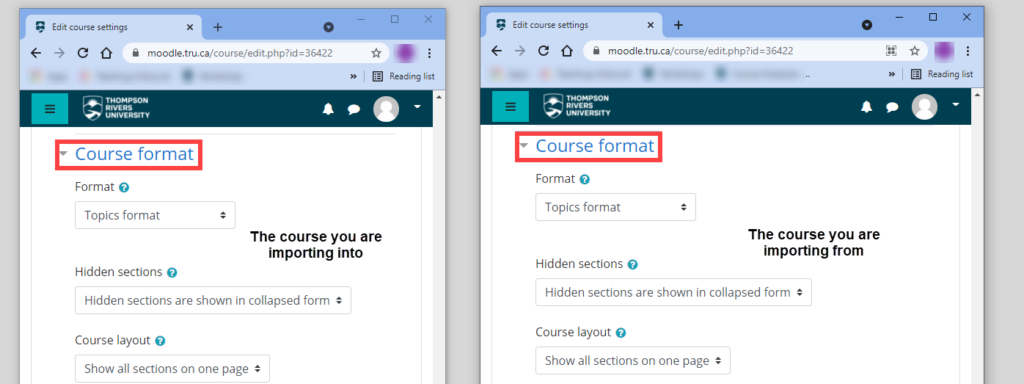
How to Import in Moodle
- Go into the course you would like to import into. Click the Actions menu or the blue cog, located above the blue turn editing on or off button, and select Import.

- If the course you wish to import does not show on the list, scroll down until you see the search text box. The search text box is located below the text “There are too many results, enter a more specific search”. Enter the course short name into the text box and click Search.
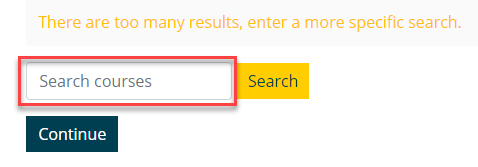
- Select the course you wish to import and click Continue
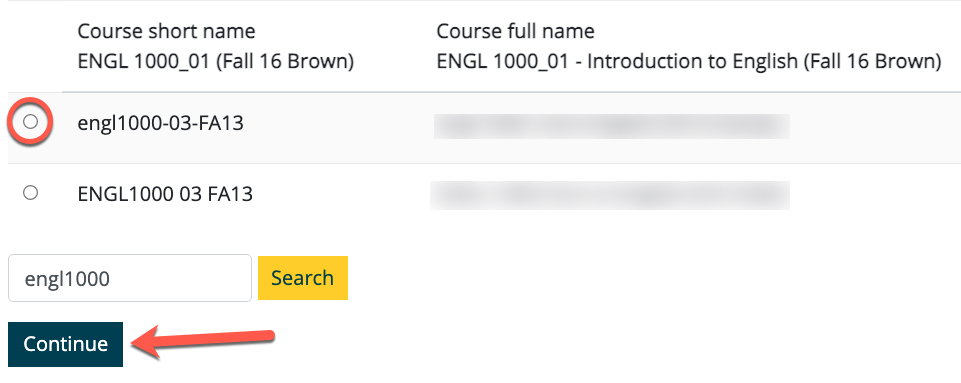
- You will be presented with the backup settings page with 2 options: 1-You can click Jump to final step if you want to import everything/all elements, OR 2-You can click Next and you will be taken to a page that presents a list of all the elements of the course you are importing. All of the elements will be selected by default, so deselect the elements you do not want to be imported over (see example below) and then click Next, again.
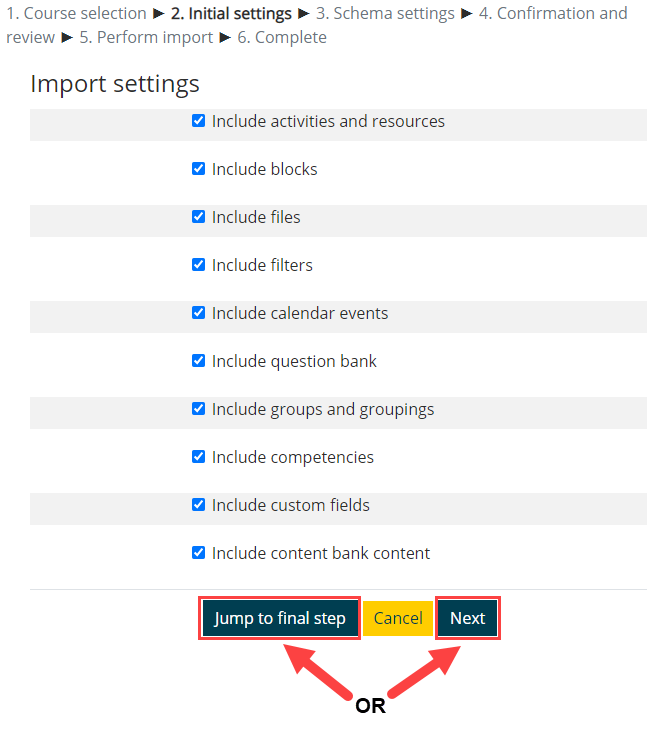
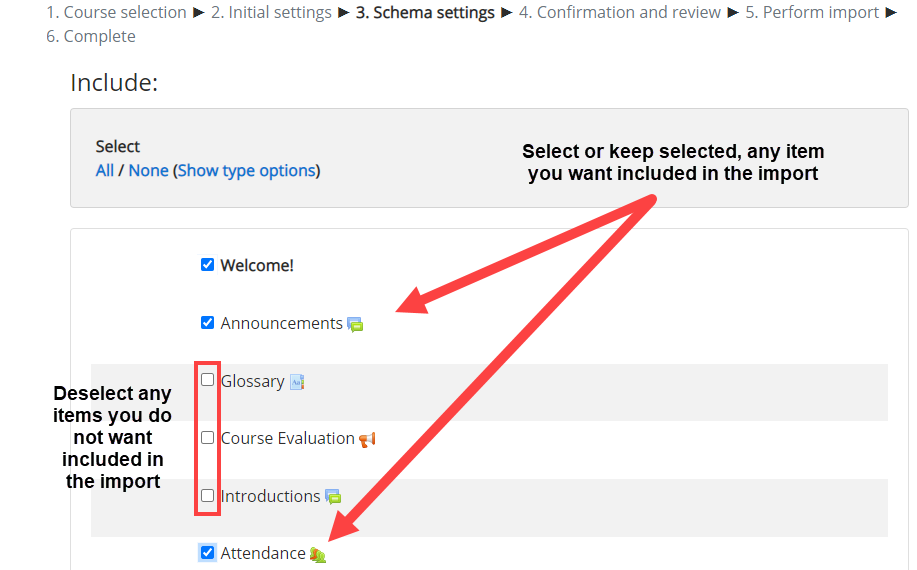
Note
If you choose Next in step #4 above, and only want certain items for your import, the item at the top of that section or the header, will need to be selected in order to check off those items. You can edit it later, if you wish. I.e. If you only want the Attendance and Announcements items in the screen shot above, the Welcome header needs to be checked off in order for you to be able to select those 2 items.
- Review the backup settings, if they are not correct click Previous to select or deselect the necessary elements.
- Review the backup settings and if they are all correct click Perform import.

- Back to your course now, review all the material imported and edit it accordingly (i.e.. you will have two Announcements forums now, please delete one).
Note
Student data from previous semesters will not be imported!
Requesting Help
You are welcome to email moodlesupport@tru.ca if you are wanting us to do an import for you.
Your email must include:
- The exact course name (and link to the class in Moodle, if possible) that you wish to import from.
- Verification that you have the course’s teacher’s permission to use their course. This must come from them directly and , they must also send us a email giving you their permission (preferably prior to your message).
- The exact course name (and link to the class in Moodle, if possible) that you would like to import this data into. Your new course.
- What you would wish to copy (i.e. the whole course)
- And when possible, please message us from your TRU email.