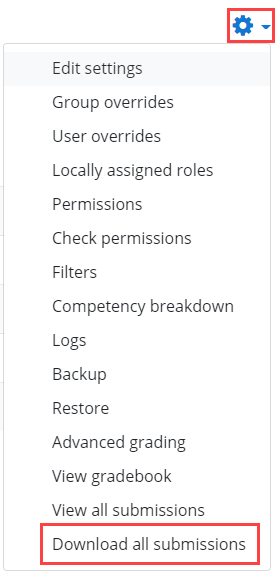Offline grading is how you are able to add grades to a students submission without being logged into Moodle, or having access to the internet.
To complete offline grades, there are 3 main steps that need to occur.
- Go into your Moodle course, find the assignment you want to grade and click on this assignment’s name in blue.
- Select the actions menu, or blue gear icon in the top right, and from the drop down select Edit settings.
- Scroll down the page and click on Feedback types and select the box next to Offline grading worksheet.

- At the bottom of the page in blue select Save and return to course.
- Go into your Moodle course, find the assignment you want to grade and click on this assignment’s name in blue.
- Select View all submissions in yellow.
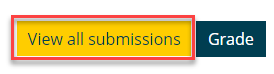
- At the top where it says Grading action, select Download grading worksheet.

- Drag or open and save this .csv file (spreadsheet) to your desktop.
- Open the .csv file and enter all of your student grades and/or feedback comments to it. If you open the file using Excel then ensure you save it as a .csv file.
- Go into your Moodle course, find the assignment you want to grade and click on this assignment’s name in blue.
- Select View all submissions in yellow.
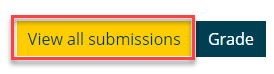
- At the top of the page, where it says Grading action, select Upload grading worksheet.

- Have your .csv file ready You can drag and drop the file or use the file picker to upload the file back to Moodle! See image below for help with dragging and dropping.
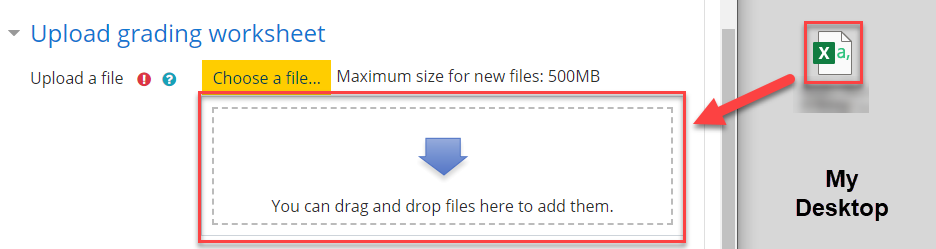
- Click the Upload grading worksheet button.

- Select confirm in blue.
- Ensure your grades and feedback are all populated properly and to the correct students.
Frequently Asked Questions
There are 3 main steps to using offline feedback. Downloading all students submissions, adding online feedback to these files and uploading offline feedback to individuals students one at a time.
See Offline feedback for further instructions.
- Download all of your submissions.
- Complete offline feedback.
- Take your file from step #2, and turn it back into a .Zip file. For Microsoft users, right click and select send to then zip file.
Reminder
DO NOT change any of the file names for this method will not work for you!
- Then go into your Moodle course, find the assignment you want to grade and click on this assignment’s name in blue.
- Select View all submissions in yellow.
- At the top where it says Grading action, select Upload multiple files in a zip file from the dropdown list.
- Have both your .zip file and the screen following step #6 ( the upload multiple feedback files in a zip screen) next to each other on your screen(s), so that you can see both at the same time. Then drag the .zip file to the section that says You can drag and drop files here.. with a blue arrow.
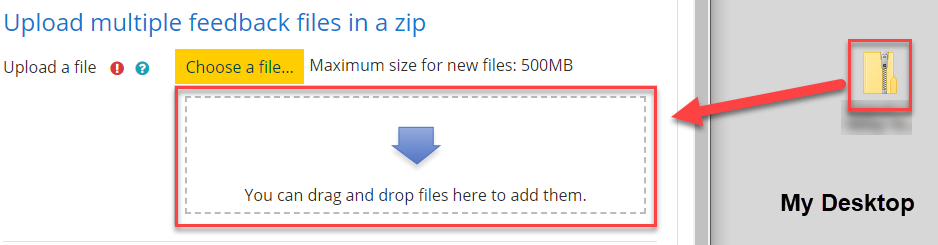
- Select the Import feedback files in blue below this.
- Select Confirm in blue and then select Continue in blue.
- Confirm the correct feedback files attached to the appropriate student assignment submissions.
- Go into your Moodle course, find the assignment you want to grade/view and click on this assignment’s name in blue.
- On the right click the activity menu, or the blue gear icon.
- From the drop down select Download all submissions